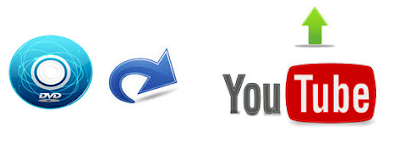Summary: This article gives you the review of the top 5 Blu-ray Ripper programs in 2016 according to Google ranking and user popularity. You can take it as reference to choose the best Blu-ray Ripping Tool for you.
Why we need a Blu-ray Ripper?
Supposing you have collected a pile of Blu-ray discs in your home and there is no enough space in your shelf, it’s better to backup Blu-ray to a NAS with huge storage; don’t want your loved Blu-ray discs to be scratched by naughty children and destroyed by times of playing in disc players, it’s imperative for you to purchase a Blu-ray ripper to rip Blu-ray to your computer or save in other places.
In general, we play the Blu-ray movies on smart TV via a professional Blu-ray Player, it's pretty good to enjoy Blu-ray files on bigger screen. On the other hand, ever thought of playing Blu-ray movies on HDTV/Smart TV without the limitation of Blu-ray Player? Or do you want to transfer Blu-ray to your portable devices including iPhone/iPad/iPod for watching on the go? You need an excellent Blu-ray Ripper to rip and backup your Blu-ray on your PC at first.
What are the Top 5 Best Blu-ray Rippers for Windows/Mac in 2015-2016?
As you all know, there are many programs out there that allow you to make copies of your Blu-rays and let you watch them the way you want to view them. They vary and might make you feel a bit confused about which one is the best Blu-ray ripping software? And which one is the most suitable one for you? In view of such occasions, here I'll list top five of the best Blu-ray Ripping programs during 2015-2016 according to Google Ranking and user popularity, from which, you can clearly learn about the advantages and disadvantages of each tool. You can refer to the review to choose a proper Blu-ray Ripper yourself.
Top 5 Best Blu-ray Ripper Programs Review in 2015 – 2016Top 1. Brorsoft Blu-ray Ripper (Windows & Mac) – ExcellentPrice: $49 The good
The good: Not any other Blu-ray Ripper can do with all kinds of BD/DVD sources: protected and unprotected Blu-ray Disc, BDMV folder, BD ISO, physical DVD, VIDEO_TS folder, DVD ISO and IFO file. As a professional and powerful all-in-one Blu-ray/DVD disc handling tool, Brorsoft integrates DVD/Blu-ray Ripping, Conversion, and Backup.
Back Up Blu-ray/DVD Losslessly and QuicklyUsing the “Full Disc Copy” feature, you can copy Blu-ray/DVD’s original file structure to BDMV/Video_TS folder with all subs tracks, audio streams and chapter information included. Besides, you can also save 100% intact M2TS main movie from your Blu-ray Disc without any quality loss to get perfect backup from BD 50 to BD 50 or BD 25 to BD 25.
Rip Blu-ray/DVD to Any Format and DeviceBoth 3D Blu-ray discs, 2D Blu-ray discs, and standard DVDs can be converted to all popular SD and HD (3D) video formats like AVI, MP4, WMV, MOV, FLV, MKV, 3GP, MPEG, TP, TRP, HD AVI, HD WMV, HD MOV and more. Meanwhile Brorsoft Blu-ray Ripper also provides the preset formats for over 150 popular devices. Simply select the profile to rip Blu-ray/DVD for play back on your device with optimized settings and never worry about the video incompatibility!
Ultra-fast Conversion SpeedBrorsoft Blu-ray Ripper is being optimized for the 2nd Generation Intel? Core? Processors, this Blu-ray DVD Ripper grabs the latest NVIDIA? CUDA and AMD technologies to itself, speeding up the conversion speed and lets you convert Blu-ray and DVD movies in a flash while keeping the original high video quality.
When converting Blu-ray to 1080p HD video, Brorsoft Blu-ray Ripper gives pretty much indistinguishable image quality from the original Blu-ray Disc with Dolby Digital 5.1/AAC 5.1 audio as a plus. Moreover, Brorsoft programs support adding *.srt and *.ass subtitles into video and merge into one file for output. What’s more, besides letting you trim a specific duration from a movie, it also allows you to split movie/divide a movie evenly into multiple segments.
Highlight Features:
1. Add H.264 baseline/main/high output profiles
2. Support H.265/HEVC decode
3. Support H.265/HEVC encode
4. Support latest Blu-ray movies.
5. Support converting 2D/3D Blu-ray to 3D
If you enjoy having everything organized and save memory space while keeping the original quality of your HD movies and videos then THIS IS WHAT YOU WERE LOOKING FOR.
The bad: Although the interface is easy to understand, it need to be improved.
The bottom line: With decent decrypting capability, high quality video output and considerate backup solution and specific format templates for versatile PMP devices (iPad, iPhone, Apple TV, Xbox, PS3, Android tablets and phones, etc), Brorsoft Blu-ray Ripper ranks top on the Blu-ray ripping application list.
Editors’ note: Brorsoft provides excellent customer support service, including lifetime free upgrade of product and technical support. Users can contact the support staff via email for help and suggestion.
Free download the Blu-ray ripper for Mac(Windows):


(Note: Click
here for OS X 10.5)
Top 2. DVDfab Blu-ray Ripper (Windows & Mac)– GoodPrice: $60 The good
The good: When it comes to decrypting/hacking Blu-ray discs and DVDs, DVDfab is about as good as it gets. DVDfab Blu-ray Ripper well deserves its high reputation in decryption, and it handles not only AACS, BD+, Region code restriction, but also Cinavia protected Blu-rays. By taking advantage of CUDA accelerating, the conversion time is greatly shorted. If you want to rip a Blu-ray to MKV and keep 2 audio language and external subtitles, DVDfab would be your choice.
The bad: It is lacking of DVD ripping feature. It does not support AMD APP encoding. The interface is not very intuitive. And DVDfab Blu-ray Ripper costs more than its alternatives.
The bottom line: DVDfab Blu-ray Ripper decrypts and rips Blu-ray title to various video files playable on next generation consoles like PS3 and Xbox 360, HD player like WD TV Live, or mobile devices like iPod, iPhone, iPad, etc.
Editors’ note: DVDfab has a comprehensive forum where you can communicate with other users and get helpful advice. There’s not support email but you can submit your problem to DVDfab.
Top 3. Leawo Blu-ray Ripper (Windows & Mac)– GoodPrice: $44.95 The good
The good: Leawo Blu-ray Ripper comes with the popular feature to convert 2D to 3D for users to enjoy the popular 3D effect and exports various HD and popular common video formats (M2TS, AVI, MP4, WMV, FLV, MPEG, MOV, MKV, RMVB, etc). Leawo Blu-ray Ripper has stunning trim and crop feature- it trims movie more accurate and crops video more considerate than its competitors. It can load multiple Blu-ray and DVD movies at a time. If you have tons of movies waiting to rip and feel like having a Blu-ray Ripper queue them several movies for running overnight, Leawo is recommended.
The bad: Not recognizing Blu-ray ISO or forced subtitle (if there is). GPU encoding is restricted to Nvidia’s CUDA only. There’s no backup option for keeping original movie quality.
The bottom line: Leawo Blu-ray Ripper is a nice tool for DVD and Blu-ray ripping. There may be some improvements for Leawo to make but it already performs well enough for average users to convert/put Blu-ray and DVD movies to iPad, iPhone, Apple TV, Wii, etc.
Editors’ note: We noticed that audio quality is noticeably degraded when ripping Blu-ray with Leawo Blu-ray Ripper.
Top 4. Xilisoft Blu-ray Ripper (Windows & Mac) – FairPrice: $39.95 The good
The good: Xilisoft Blu-ray Ripper can convert both standard Blu-ray videos and 3D Blu-ray videos to SD and HD video formats such as MKV, AVI, WMV, TS, etc. And it can preserve 3D effects when your source is 3D Blu-ray movie. NVIDIA CUDA and AMD APP graphic acceleration technology has been introduced to bring faster conversion experience.
The bad: The app does not decrypt Blu-ray protections and requires AnyDVD HD to be installed in advance for Blu-ray ripping. DVD ripping is not supported.
The bottom line: Xilisoft Blu-ray Ripper does not rip movies from Blu-ray Disc, but if you have had the Blu-ray cracked and saved onto computer hard drive, this tool would be helpful and useful for you to enjoy movies on iPod, iPhone, Apple TV, PSP, Xbox, Zune, NDS, Wii, and 3D smartphones.
Editors’ note: This tool is not recommended unless when you want to convert 3D Blu-ray and keep 3D effect.
Top 5. Aimersoft Blu-ray Ripper (Windows)– Poor (SaleStop)Price: $45.95 The good
The good: By taking advantage of AMD APP, Intel Quick Sync Video and NVIDIA? CUDA? technology, Aimersoft Blu-ray ripper converts movies faster and saves your time. It rips Blu-ray/DVD into almost all popular video formats (MP4, AVI, MOV, etc) and features versatile format templates for smartphones, game consoles and MP3 players. Its “Backup” function let users envelop a whole Blu-ray movie into a MKV/DVD into VOB without quality loss. If you’re looking for a way putting movies onto a HTC, Samsung, LG, Sony, or Motorola smartphone, the Aimersoft Blu-ray Ripper is worth checking out.
The bad: It does not support Blu-ray ISO or BDMV structure. There’s no option for preserving only forced subtitles. Most Blu-ray Discs are not loading to the software.
The bottom line: Aimersoft Blu-ray Ripper handles DVD ripping as good as any other rippers, but the company really needs to work hard and step forward in Blu-ray Disc cracking. Other than that, Aimersoft Blu-ray Ripper is impressively fast and helpful.
Editors’ note: It seems that Aimersoft does not handle Blu-ray AACS and BD+ encryption properly and the software keeps popping up a message that we should contact customer support during our testing- the customer support staff offers but apologize though.
Related Posts:
Best Free Blu-ray Player Software for MacTop 5 Free DVD Ripper for Mac (E1 Capiatn Included)Top 5 Free DVD Ripper for Windows 10/8.1/8/7