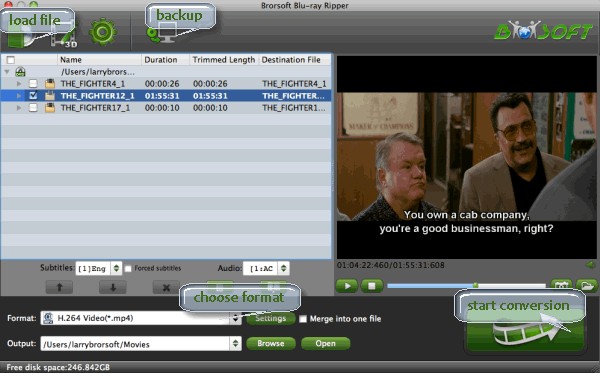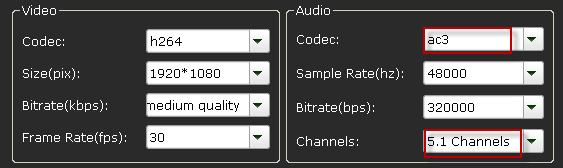As a DVD collector, chances are you want to keep them on personal computer from scratching or damaging after repeated use, or for further playback on media players easily and conveniently. On this case, rip and convert your DVD to MKV video format seems to be a good choice.
Reasons for converting DVD to MKV
1. A complete movie in a single file, including many audio, video and subtitles streams.
The MKV format is capable of holding unlimited number of video, audio and subtitle tracks, along with any metadata. Practically this means it is possible to put an entire movie with multiple sound and subtitle tracks and movie thumbnail into single MKV file.
2. Lossless video and audio quality can be retained.
MKV is a container format that supports various codecs, including H.264, H.265, VC-1 etc. The MKV in H.264/H.265 codec format makes it possible to keep original video or audio compression format when copying DVD movie to MKV files.
How to convert DVD to MKV in a lossless manner?
Here comes the problem: how can we rip and backup DVD to MKV losslessly? Similar to Blu-ray, DVD is also equipped with variety of protections to prevent DVD content from being illegal use. So, in order to convert DVD to MKV, you have to use a DVD ripper to realize the conversion. Here, an award-winning DVD Ripping tool called Brorsoft DVD Ripper is recommended to you.
This DVD Ripper enables you to rip protected DVD discs into versatile popular video, audio formats including MKV without any quality loss. And with the "Copy entire disc" option of the DVD Ripper, you are able to make a successful and full copy of protected DVD movies. Plus, you can just copy the movie only from your DVD with its Directly Copy feature. What's more, this DVD ripping tool provides hundreds presets for iPad, Apple TV, iPhone, Nexus 7, Kindle Fire HD(X), Samsung Galaxy Tab, BlackBerry, etc iOS/Android based media devices for easier enjoyment. For ripping DVD to MKV on Mac, DVD Ripper for Mac is the choice. Now, let's see how to backup and rip DVD to MKV in lossless.
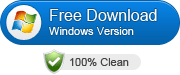
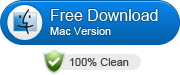 (Note: Click here for OS X 10.5)
(Note: Click here for OS X 10.5)How to convert DVD to MKV for HD backup
Note: You can't keep DVD menus in an .mkv format. If you want to transfer parts (e.g main movie only) or all (exact copy incl. menu, extras, subs) of the DVD to your hard drive, this DVD ripper offers you two options: a. Copy movie only from DVD discs; b. Backup DVD with original structures.
STEP 1. Import DVD files
Insert your DVD disc to the drive, then launch the DVD ripping software and click the "Load Disc" button to have the DVD content imported.
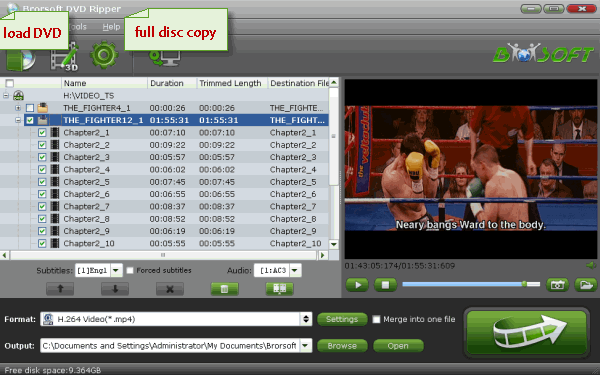
STEP 2. Choose MKV as output format
Select "MKV(Matroska) Video (*.mkv)" as output format from "Common Video" category under the drop-down list of "Format". If you want to get better HD video quality, just select "MKV HD Video (*.mkv)" from "HD Video" category.
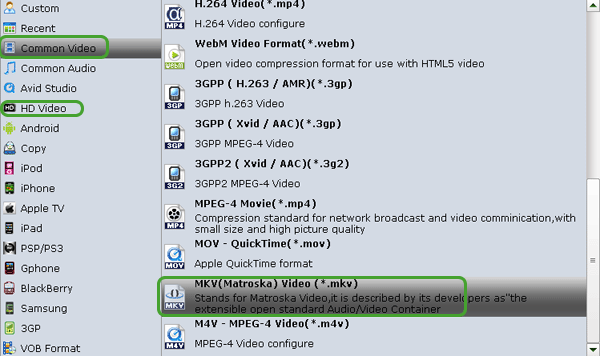
STEP 3. Advanced Settings
Click the "Settings" icon, and you can adjust codec, bit rate, frame rate, sample rate and audio channel in the interface according to your needs and optimize the output file quality. For DVD movie source, there's no need for compressing(It is relatively a small file size). Just keep the video size as original(720*480). And upscaling the video size won't make any difference of your video quality.
STEP 4. Start ripping DVD to MKV
Hit the "Convert" button at the bottom of the main interface to rip DVD to MKV. Minutes later, you can click "Open" to quickly find the converted MKV video. Just do what you want.
Related Guides:
How to Rip Blu-ray to MP4 Video on Mac/Windows
How to Convert and Put DVDs on TiVo
Digitize your DVD Collection on Mac(El Capitan Included)