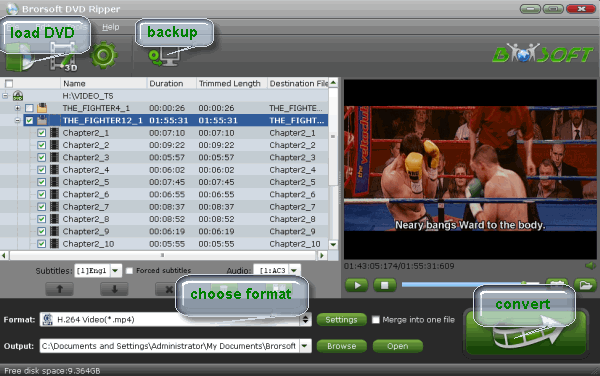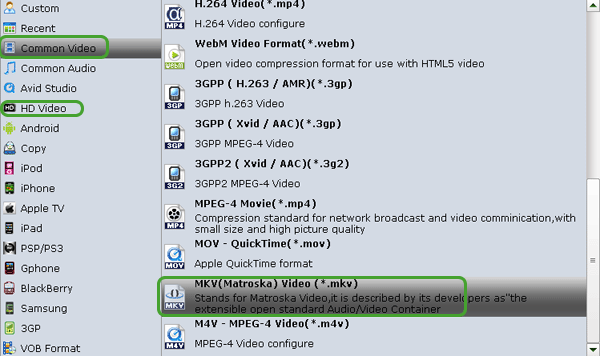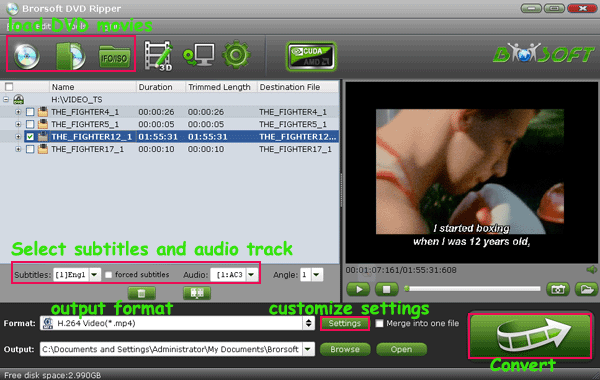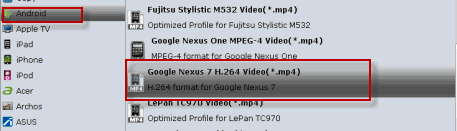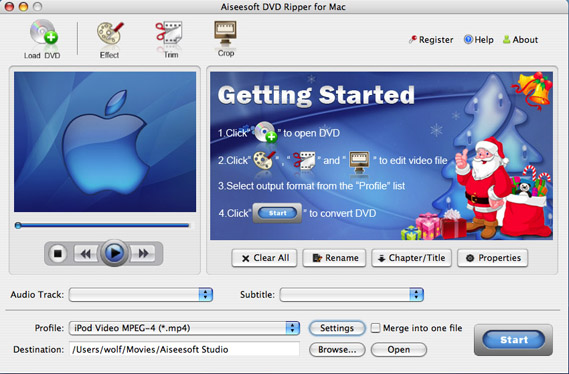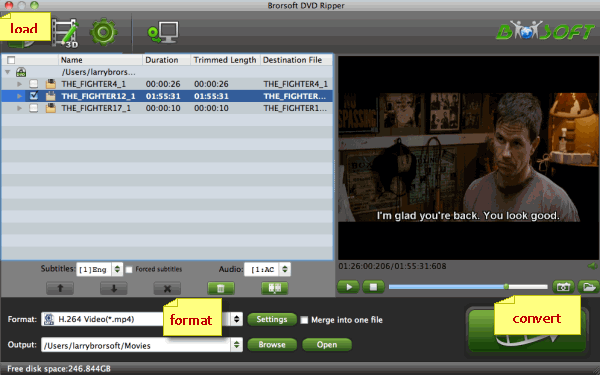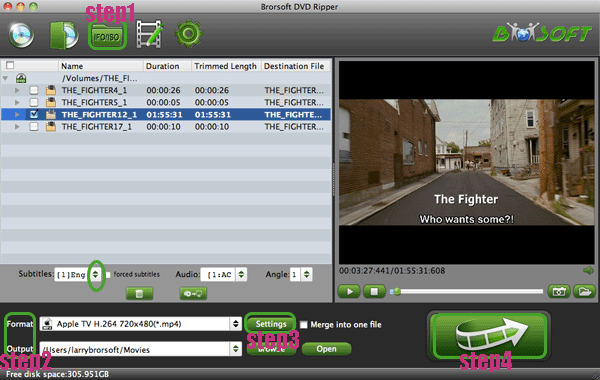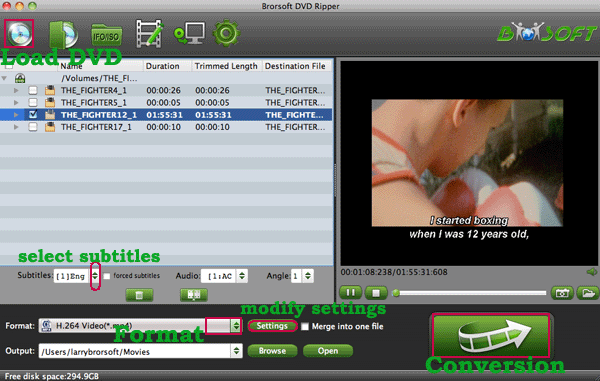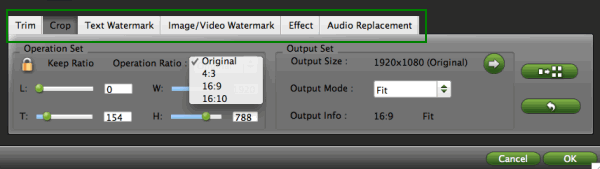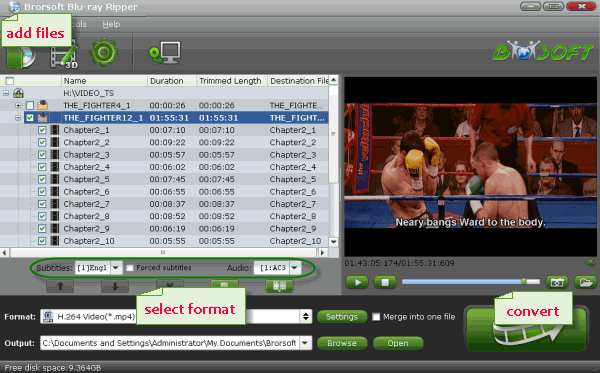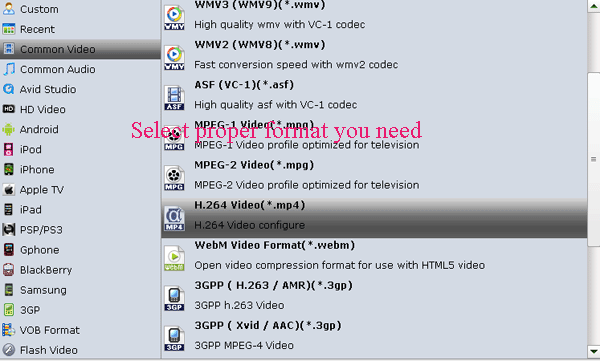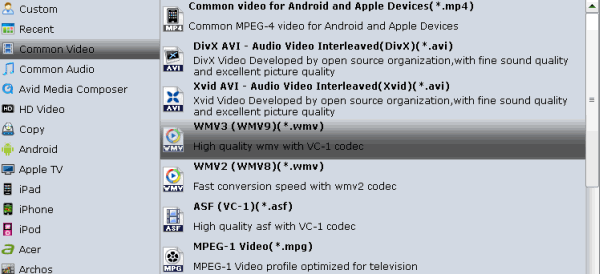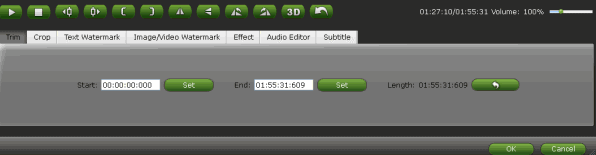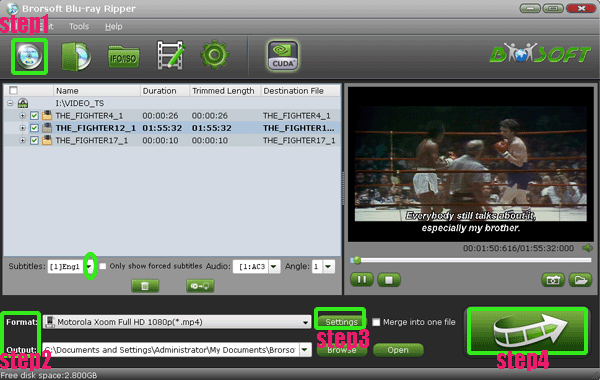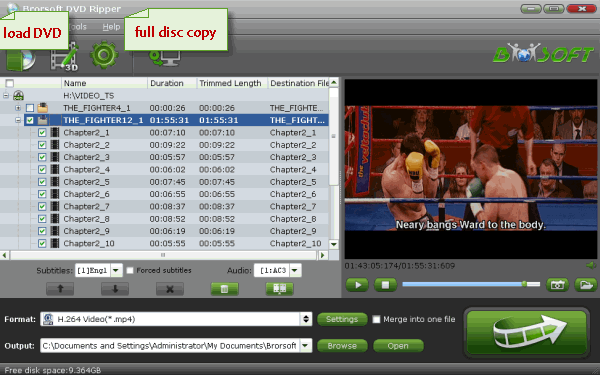Summary: Are you looking for a free yet powerful Mac DVD Ripping software to rip and convert DVD to other popular video formats for watching, editing, storing or other demands, here we will show you top 5 DVD Ripper reviews. You can according to the reviews to choose the best DVD Ripper software by yourself.Perhaps you have collected a bunch of DVD discs in your home. In general, we play the DVD movies on smart TV via a professional DVD player, it's pretty good to enjoy DVD medias with bigger screen. Then ever thought of importing DVD movies into your tablets or smartphones for enjoyment on the go, or want to edit DVD videos via our editing softwares? For this case, a professional DVD Ripper tool is required.
In view of there are so many relevant DVD Ripper programs under the current market that make it a hard-scratching issue to choose a best and reliable DVD Ripper application. Therefore, today, this article will introduce top 5 free Mac DVD Ripper Program for you on Market which will have the stronger functions that are enough to help your ripping requirements. Just hold on reading.
1. HandBrakeHandBrake is an open-source DVD ripper especially designed for users to convert DVDs to iPad, iPhone, iPod and QuickTime supported video formats. The latest version of Handbrake is 0.9.5, which is released on Jan, 13, 2011. Besides DVD, it can also convert videos like AVI and MP4 (Version 0.9.3 or later). It is a cross-platform DVD ripper freeware available for Mac OS X, Windows (Including Windows 8) and Linux. It supports batch encoding as well as one by one converting with good video quality.
However, it comes with a hard-to-use interface and many users are at a loss what to do. And for DVDs, this free Mac DVD ripper can only rip standard DVDs that can be played on your home DVD player without any third party software. So if you want to rip some commercial DVDs with Handbrake, you may feel frustrated. Another disadvantage of Handbrake is that it is not stable and sometimes crashes.
 2. DVDFab HD
2. DVDFab HDDVDfab has a comfortable blue interface, but it is not user-intuitive when it comes to operation. DVDfab DVD Ripper is good for those who would like to have external subtitles and 2 audio languages (MKV only), or those who want to rip a DVD to iPad MP4 and MKV at one time- this app queues up your conversion tasks and it pops up settings/queue box each time a chapter is selected (this makes the operation kind of misleading). There’re some presets for Android smartphones and tablets, and you’re allowed to custom your own format to utilize the screen of your tab. Overall, DVDfab is a nice choice for ripping DVD to MP4/MKV with multi-streams.

3. Aimersoft DVD Ripper for Mac

Aimersoft DVD Ripper for Mac is recommended because it is an amazing tool with many useful functions. With it, you are able to rip as well as convert DVDs to almost every audio and video format such as MP3, MOV, WMV, MP4, AVI, WAV and much more. It can carry out these tasks while bypassing the copy protection. It comes with 150 and more presets for many portable media players, including Android smartphones, game devices, Apple products, etc.
4. Magic DVD RipperYou can use this tool to detect and import DVD files automatically from optical drive. It has enough common video formats, including WMV, AVI and MP4, for the average users. There are also 32 presets, but these are not enough for Android users. This tool might not deliver the original features, but it is still a nice tool for burning and copying DVDs.

5. Aiseesoft DVD Ripper for Mac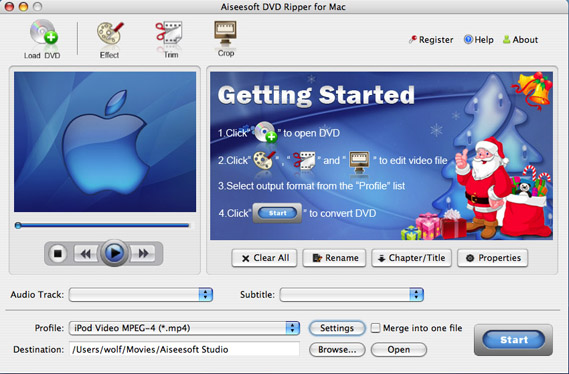
The Aiseesoft DVD Ripper is a satisfactory application to use when you need to copy movie DVDs to computer, rip DVDs to videos or audios of any format so that you can enjoy them on your portable device like PSP, iPod, iPhone, iPad(iPad2), Zune, Blackberry, Creative Zen, Apple TV, Xbox, etc. The software does a good job working out the presets for popular Android smartphones (e.g. Samsung Galaxy S2, Samsung Galaxy S3, Samsung GALAXY Note 2), yet not so good in terms of Android tablets- still lacking of presets to specific Android tabs. This DVD converter comes with creative editing tools, so you can customize output movies by trimming, cropping, watermarking, etc.
Conclusion: So there are some best DVD Ripper software for Mac. While, searching online we find there are still many users are looking for a more professional DVD Ripper for Mac, especially on Mac E1 Capiatn. That's because most of the free DVD Ripper software hasn’t updated with the support for Mac E1 Capiatn. What’s more, there are so many limits with these free DVD converting programs like limited output formats, heavy quality loss, slow conversion speed... and can't meet the needs of users.
If you want to rip all the latest copy-protected DVDs and need HD supporting, subtitle adjustment and more personalized settings from the DVD Ripping software, Brorsoft
DVD Ripper for Mac will be an excellent choice for you.
With running it, you can rip and convert any protected DVD, DVD ISO, VIDEO_TS to almost any video format including not limited to MKV, MOV, MP4, AVI, WMV, M4V, MPG, 3GP, FLV. It also comes with a bunch of optimal presets for Galaxy Tab, Nook HD, iPad, Apple TV, PS Vita, Nexus 7, Surface tablet, Nexus 10 etc iOS, Android, Mac based media devices. Meanwhile Brorsoft provides excellent customer support service, including lifetime free upgrade of product and technical support. Users can contact the support staff via email for help and suggestion.
Main Interface: