VIDEO_TS files are one of the main folders in a DVD's contents. You can usually view the Video_TS files on your computer and DVD players. But if you want to import Video_TS files into Final Cut Pro for further editing, you will be disappointed to find Final Cut Pro cannot read them with popping up a box showing message like "Incompatible Video Format". Fortunately, there is an easy way to fix this issue. Let's find it out here.
In fact, what's in the Video_TS folder is MPEG-2 in VOB, which is not included in ths FCP supported video list, and that's basic reason why Final Cut Pro always refuses Video_TS files and the VOB files in Video_TS folder grey out. So if you stick to transferring Video_TS files into Final Cut Pro (FCP X Included) for further editing, you'd better convert Video_TS to FCP more edit-friendly video format like Apple ProRes MOV initially. To finish the task smoothly, a Video_TS converter is required. Here the Brorsoft DVD Ripper for Mac is highly recommended for you.
With it, you can effortlessly convert Video_TS to ProRes MOV, which ensuring the maximum editing efficiency and quality when work with Final Cut Pro, with fast converting speed while keeping the excellent quality. Besides converting Video_TS files, it can also you help you convert various video formats such as VOB, MXF, MTS, AVCHD, M2TS, XAVC, XAVC S, AVI, MKV, etc. Now download the program and check out the steps below.
How to convert Video_TS files to work in FCP
Step 1. Load VIDEO_TS files to the converter
Run the VIDEO_TS to Final Cut Pro Converter and click "Load DVD" to import the VIDEO_TS files you want to convert. DVD disc, ISO image files are supported as well.
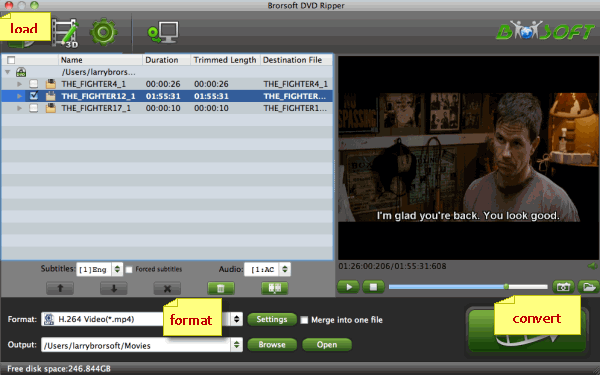
Step 2: Select output format
When it comes to choosing the output format for these target videos, you directly one choose "Final Cut Pro" preset. For compression, Apple ProRes 422 will do fine for keeping the original quality the same and creating a Final Cut friendly file format. Apple has made a few variations to the ProRes family - use ProRes 422(Proxy) or (LT) for smaller file sizes(Applied to FCP 7 and above version).

Step 3 (optional): Adjust the video, audio settings
Click "Settings" to fix the frame rate, bitrate, video size, etc to your needs. If you want to edit in Final Cut without having to render the clips while editing, all the frame sizes must be the same as the sequence settings. You can save a lot of render time by making all the clips the same size with this Mac Video_TS converter.

Step4: Start Video_TS to ProRes conversion on Mac
Click the big "Convert" button at the bottom right corner to finish transcoding MP4 to ProRes for FCP.
When the conversion is done, you can find the output files by clicking "Open" button on the main interface, then you can transfer the encoded Video_TS files to your Final Cut Pro, FCP 7 or 6 to edit with ease. Once you've got your video edited, you can export to any codec/container that you'd like for playing and sharing.

No comments:
Post a Comment