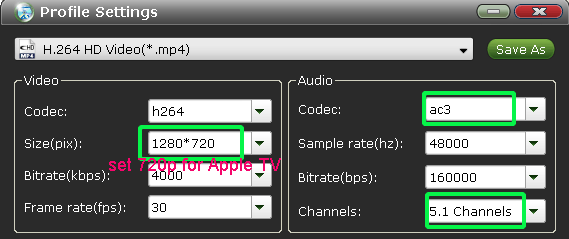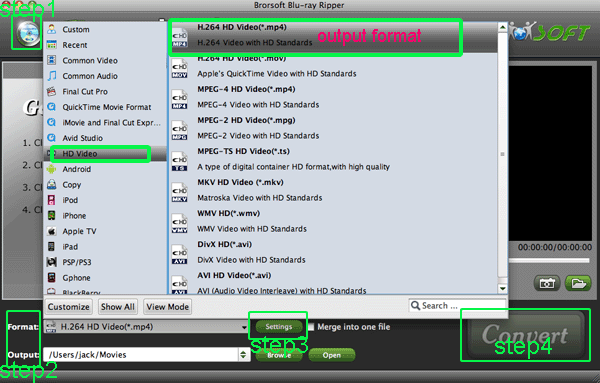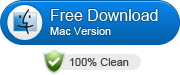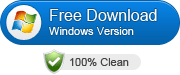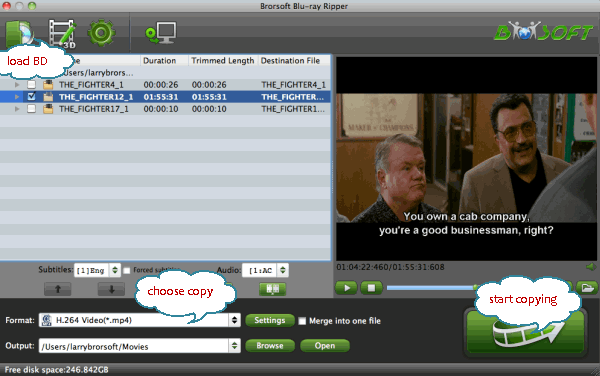The Roku is a tiny box that connects to your television and allows you to stream video content from the Internet. On the other hand, Roku also enables you to play movies locally through NAS/USB or other storage devices. If you have lots of Blu-ray collections at hand, ever thought of copying them into NAS, and then through its DLAN server, streaming them into Roku 4/3/2 for enjoying on HDTV? However, a harsh fact stands in front of us, it's very painful to copy Blu-ray movies to NAS directly, let alone to stream these Blu-ray from NAS to Roku 4/3/2. For this reason, this article aims to help people to find an all-in-one solution about Blu-ray ripping for Roku via NAS as the following paragraphs.
To backup dozens of Blu-ray movies to NAS device, you need to get the content off the Blu-ray disc as a protection-free and easily readable element for NAS and rip the Blu-ray movie files to Roku/NAS supported formats. Most of you are likely familiar with the excellent Handbrake for ripping standard Def Blu-rays, but it still cannot yet protected Blu-ray discs. The way it can with regular Blu-rays, so you’ll need to add an intermediate step. Brorsoft Blu-ray Ripper is the bee’s knees, which can help you fast rip Blu-ray discs to a format playable by NAS while keeping the original quality.
With this Blu-ray to NAS Converter, you can stream and play Blu-ray movies on Roku via NAS without any format issues! What’s more, this program comes with a built-in video editor that allows you to edit your movie files by trimming, cropping, adjusting video effects, etc. Of course, it can also enable you to rip Blu-ray for directly playback on Android, iOS, Windows based devices. If you are using Mac, you can also use the Brorsoft Blu-ray ripper for Mac.
Download Blu-ray Ripper for NAS:

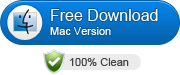 (Note: Click here for OS X 10.5)
(Note: Click here for OS X 10.5)How to Rip Blu-ray movies to NAS for DLNA Streaming on Roku 4/3/2
STEP 1. Add Blu-ray files
Insert your Blu-ray disc into your BD drive, run the Blu-ray ripping software and click "BD/DVD disc" icon to load your Blu-ray movies. As you can see, you can preview the loaded Blu-ray files in the right preview window and select Blu-ray audio track/subtitle. DVD disc, DVD folder, ISO/IFO files are supported as well.
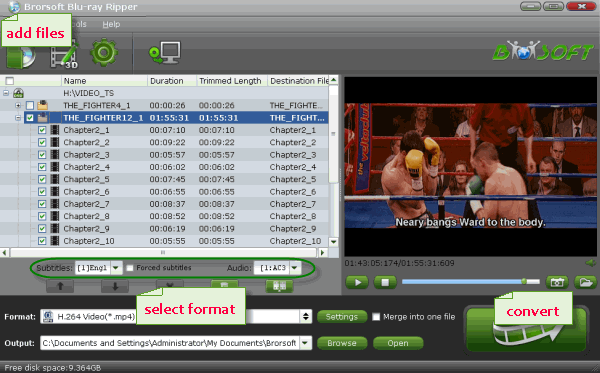
STEP 2. Choose output format
To convert Blu-ray to NAS storing and streaming, just click on the dropdown menu of "Format", and then choose MKV, H.264 MP4 from Common Video profile list. If you want to keep 1080p resolution as source movie, you can choose HD Video > H.264 HD Video(*.mp4) or MKV HD Video(*.mkv) as output format.
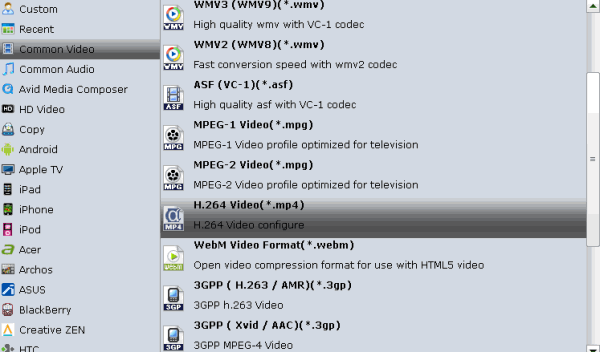
STEP 3. Start converting Blu-ray to NAS
Press the "Convert" button to start ripping Blu-ray movies for NAS streaming. When the conversion finishes, click Open button to find the output files. Make sure the wireless network connection is accessible among the NAS and HD TV or other media players. Now connect your NAS to your computer and copy the converted Blu-ray to NAS for streaming with Roku or save them safely.
How to Stream Blu-ray movie from NAS to Roku for TV
If you are a Roku user with Synology NAS, expand your video library with DS video. Available on the Roku Channel Store, DS video allows you to easily stream videos from your Synology NAS server to your home TV. Your Roku can access the video library on your DiskStation, letting you watch videos or stream live TV. Your entire video collection can be easily categorized to suit your needs. Video management stays simple on Roku. Enjoy!
Related articles:
How to upload DVDs to iCloud for Streaming with iPad, Apple TV, iPhone
Backup DVD to QNAP NAS for DLNA streaming
Tricks for playing Video_TS on LG Smart TV Via USB Drive