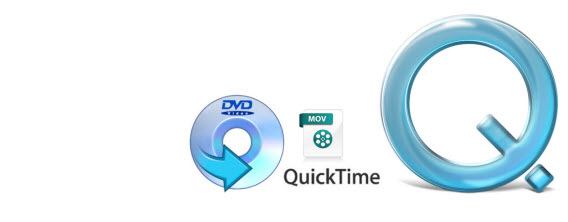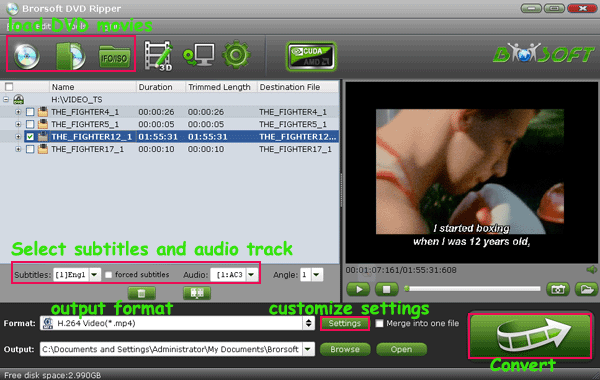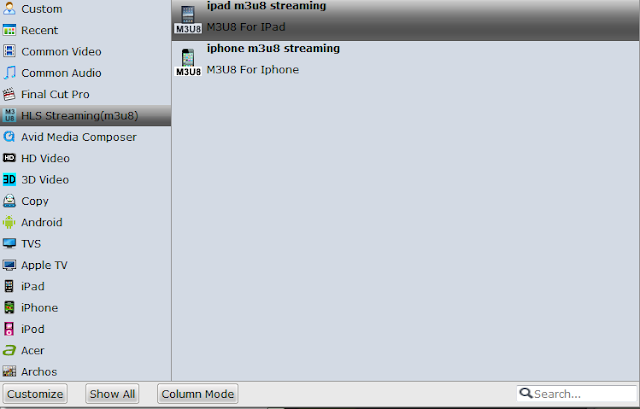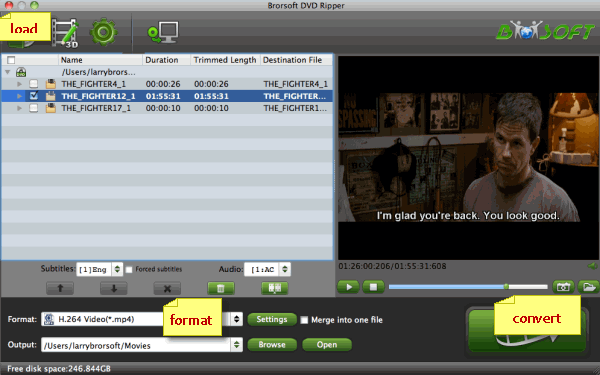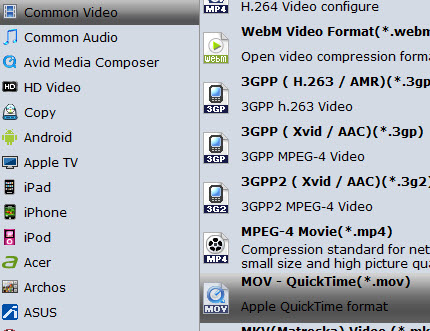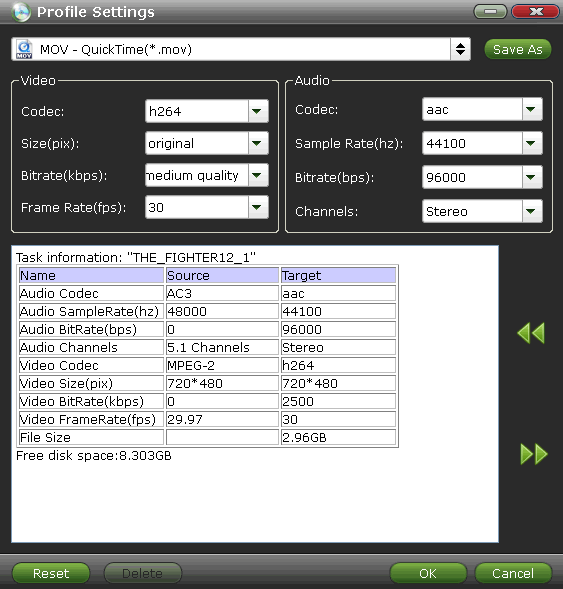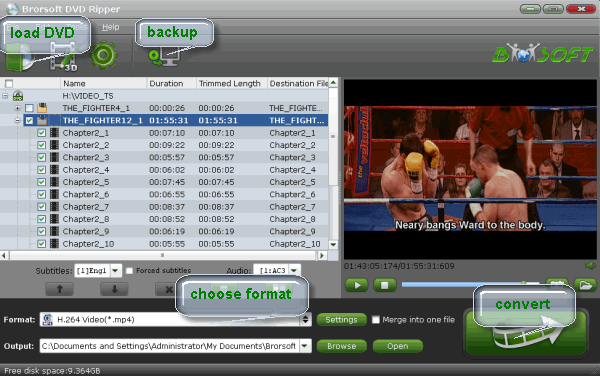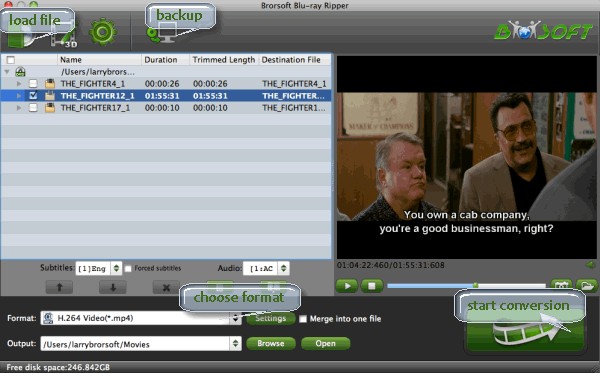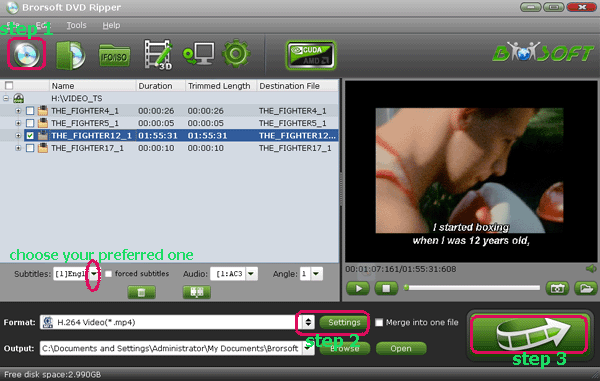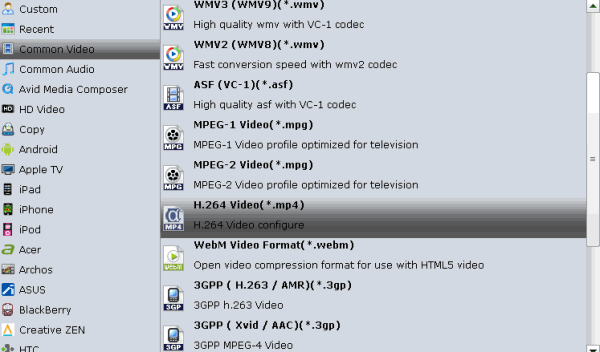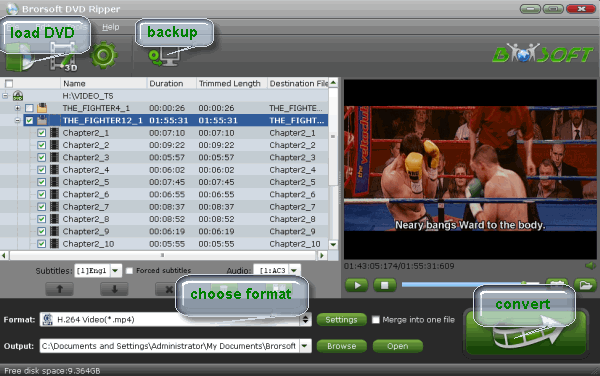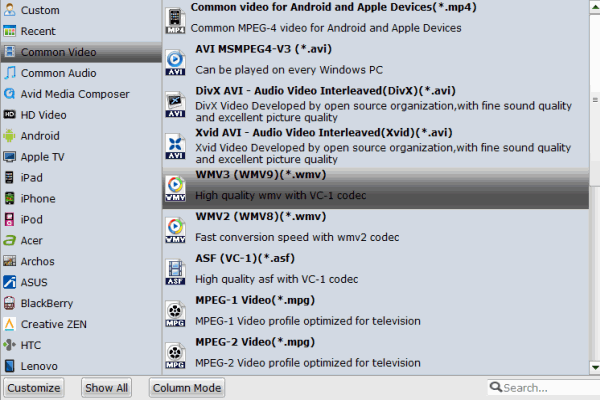Windows 10, as the latest Microsoft's operating system, brings a lot of convenience and efficiency to our Windows user for those amazing new features and what's more it's free to upgrade at the first year. At the meantime, however, it also takes away some utility functions like Windows Media Center and Blu-ray Playback, in other words you won't be able to import and play DVD/Blu-ray movies in Windows 10 directly. So here i will share some useful and effective tricks and tips with those who want to play their precious and funny DVD/Blu-ray collections on Windows 10 without any hassles.
As we all known, the main reason of we failing to transfer and play DVD/Blu-ray videos onto Windows 10 is the missing of native DVD/Blu-ray player. Therefore, there is a great chance that we need to look for a DVD/Blu-ray ripper that is compatible with Windows 10 to help you rip DVD/Blu-ray on Windows 10 without any hassle. However, the problem is many DVD/Blu-ray collectors are in trouble of ripping DVD/Blu-ray to hard drive for most of current DVD/Blu-ray Ripping software is seemingly incompatible with Windows 10. Well, it's actually not a big deal if you have a professional yet reliable DVD/Blu-ray Ripper like Brorsoft Blu-ray/DVD Ripper, which makes ripping and copying Blu-ray (DVD included) movies in Windows 10 as easy as a pie.
With it, you can effortlessly rip and convert DVD/Blu-ray to Windows 10 friendly readable video format with supper fast converting speed while remaining the original visual quality. In fact, this DVD/Blu-ray Ripper can convert DVD/Blu-ray to almost all other popular video and audio formats, including MP4, 3GP, AVI, MPG, MPEG-4, FLV, MOV, MKV, VOB, MP3, FLAC, MKA, OGG, WAV, AC3, M4A, etc. So you can play DVD/Blu-ray contents on iPad, iPod, Apple TV, iPhone, Samsung Galaxy S4, Google Nexus 7/10, Asus Infinity TF700, etc media devices and edit in iMovie, Final Cut Pro, Adobe Premiere, etc. If you are a Mac user, turn to the equivalent version - Brorsoft Blu-ray/DVD Converter for Mac, which can help you rip and convert DVD/Blu-ray to any video formats on Mac(OS X EI Capitan included). Now just download the right version according to your occasions and let me take you through the easy workflow of ripping and converting Blu-ray/DVD to Windows 10.
How to copy and import DVD/Blu-ray to Windows 10
Step 1: Add DVD/Blu-ray movies
Insert the Blu-ray disc to the Blu-ray Disc drive or DVD to the DVD-ROM and click the Load Disc button to have movies uploaded to the Blu-ray Ripper. You can also import ISO files, IFO files or Blu-ray/DVD folder for conversion.

Step 2: Select output format
Click the Format bar and go to the Profile column, choose WMV, MKV, AVI, MPG, MP4, etc as the output video format in the category of "Common Video". You can also find lots of optimized profiles for many popular portable media devices including e Nexus 7, Galaxy Tab, Apple TV, iPad and more.

Tips: Adjust video/audio Settings (Optional)
If you want to customize output video quality in further, click Settings button to customize video quality like resolution, frame rate, bit rate, audio channel, etc.
Step 3: Start to convert
After above settings, click the big Convert button to start to convert Blu-ray/DVDs or video/audio files. As soon as the conversion is done, simply click Completed to back to main interface, and click Open button to find generated videos.